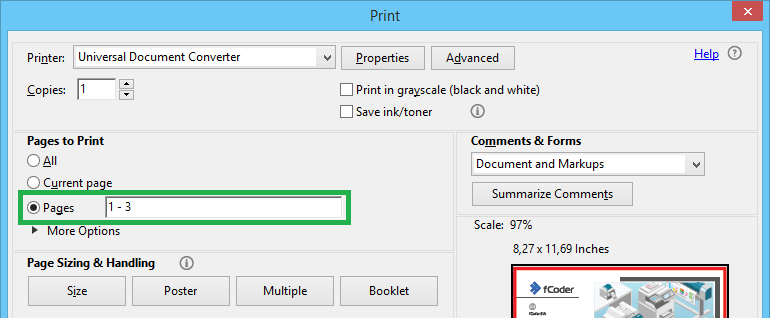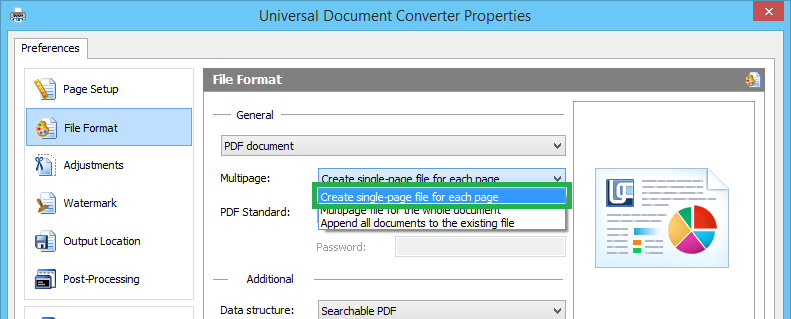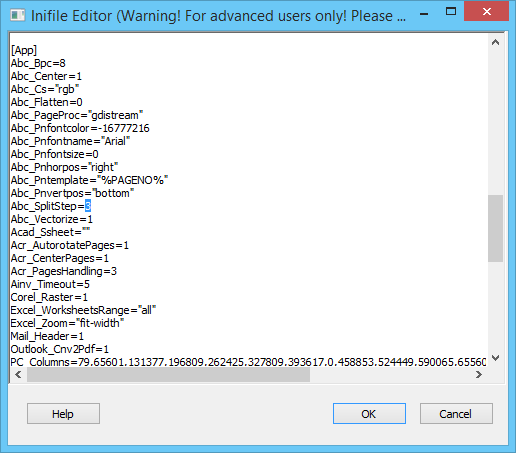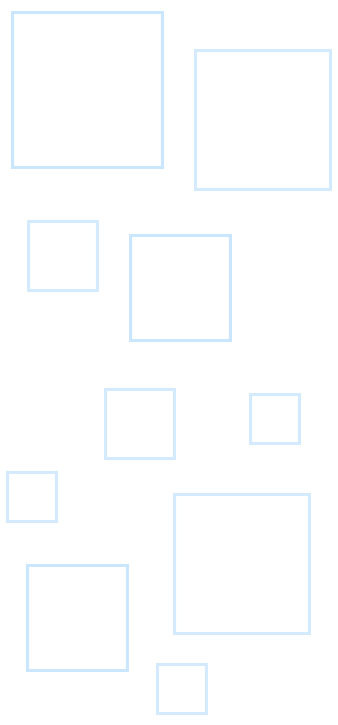Jak podzielić plik PDF na wiele plików? Istnieje wiele narzędzi do oddzielania stron PDF, a dzielenie dokumentów PDF można wykonać na wiele sposobów. Możesz użyć różnych opisanych tutaj rozwiązań, aby wyodrębnić wszystkie strony z pliku PDF i utworzyć oddzielny plik dla każdej strony w formacie PDF lub innym formacie.
Contents
- Najłatwiejszy sposób dzielenia plików PDF na strony
- Więcej sposobów na rozdzielanie PDF
- Jak automatycznie podzielić PDF
- Jak rozdzielić PDF to JPG, PNG, TIFF, BMP, XPS
- Jak wyodrębnić określony zakres stron z pliku PDF
- Jak podzielić PDF na JPG w czasie rzeczywistym
- Jak podzielić PDF na JPG z poziomu wiersza poleceń
- Jak podzielić PDF na TIFF z linii poleceń
- Dzielenie dużych plików PDF przy użyciu wielu zakresów stron
- Jak podzielić PDF, a następnie wsadowo wydrukować poszczególne strony na drukarce
- Jak scalić strony PDF z powrotem w jeden plik
- Podział PDF na poszczególne strony o określonych nazwach plików
- Rozdzielenie PDF online
Najłatwiejszy sposób dzielenia plików PDF na strony
Prostym sposobem wyodrębniania stron z pliku PDF jest użycie aplikacji komputerowej, która może działać w trybie offline. Najprostszym znanym rozwiązaniem jest DocuFreezer. Może przetwarzać wielostronicowe pliki PDF lub TIFF dodane do listy i konwertować je na pliki jednostronicowe w wybranym formacie pliku — PDF, JPG, PNG, TIFF lub XPS.
DocuFreezer to darmowy program do konwersji plików z prostym interfejsem i ustawieniami. Dzielenie plików PDF jest bardzo proste: wystarczy dodać pliki do listy, wybrać PDF, ustawić Multipage > Split into single pages w Ustawieniach i nacisnąć przycisk Start.
DocuFreezer może zarówno zcalić pliki PDF jak i je rzdzielić. Opcje wielostronicowe są dostępne nie tylko dla plików PDF, ale również dla formatu TIFF.
Obejrzyj ten krótki samouczek, aby dowiedzieć się, jak podzielić plik PDF za pomocą DocuFreezer
DocuFreezer jest darmowy do użytku osobistego i jest dostępny również jako wersja płatna do celów komercyjnych.
Więcej sposobów na rozdzielanie PDF
Jak automatycznie podzielić PDF
Rozdzielanie pliku PDF to łatwa sprawa, ale co, jeśli trzeba powtarzać te same operacje codziennie? Przetwarzanie plików PDF może być w pełni zautomatyzowane dzięki FolderMill. Jest to oprogramowanie do konwersji i drukowania plików, które może obsłużyć twoje pliki w czasie rzeczywistym. Oznacza to, że możesz po prostu skopiować pliki do Hot Folder i natychmiast uzyskać wydruki lub przekonwertowane dokumenty w innym folderze.
Aby wyodrębnić strony ze wszystkich przychodzących plików PDF, skonfiguruj FolderMill w ten sposób:
- Utwórz nowy Hot Folder
- Dodaj opcję Convert to PDF
- Wybierz Podziel na pojedyncze strony w parametrach akcji i kliknij OK
- Zastosuj zmiany i uruchom proces FolderMill, klikając przycisk Start.
Jak rozdzielić PDF to JPG, PNG, TIFF, BMP, XPS
Czy wiedziałeś? Nie tylko można dzielić duże pliki PDF na pliki jednostronicowe pliki w formacie PDF, ale także w formacie XPS lub obraz: JPG, PNG, TIFF, XPS, BMP, DCX lub PCX. Na przykład, możesz podzielić wiele wielostronicowych plików PDF na JPEG za pomocą dowolnego oprogramowania do konwersji plików opisanego w tym podręczniku: DocuFreezer, Universal Document Converter, FolderMill lub 2JPEG.Jak wyodrębnić określony zakres stron z pliku PDF
Jeżeli chcesz, aby wyodrębnić określony zakres stron z wielostronicowego pliku PDF, wypróbuj Universal Document Converter. Ta metoda nie jest łatwa, jeśli masz wiele plików do podzielenia, ale jest to dobra opcja, jeśli musisz od czasu do czasu konwertować lub jeśli masz rozdzielać pliki PDF jeden po drugim. Oto instrukcja krok po kroku:
- Otwórz swój plik PDF.
- Kliknij File > Print.
- Wybierz Universal Document Converter jako drukarkę.
- Wybierz określone strony oddzielone przecinkami lub zakres stron w ustawieniach drukowania:
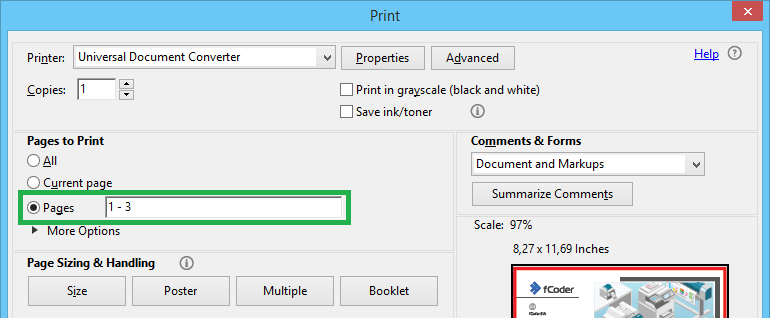
- Kliknij ustawienia drukarki (Printer Properties)
- Wybierz File Format > PDF document
- Ustaw Multipage to Create single-page file for each page:
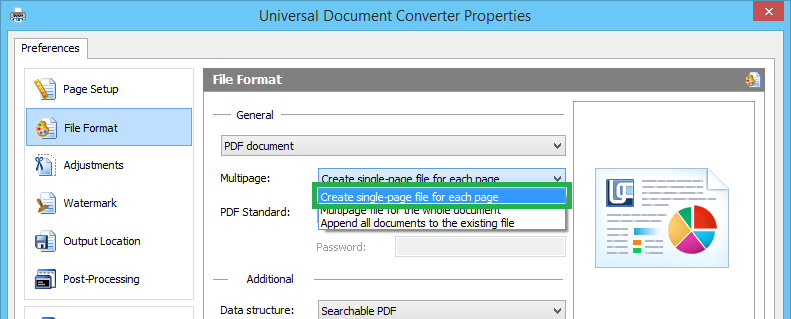
- Naciśnij Print
- Sprawdź wynikowe pliki w folderze wyjściowym UDC (lub w wybranym folderze)
Jak podzielić PDF na JPG w czasie rzeczywistym
Możesz podzielić wielostronicowy plik PDF na oddzielne strony i natychmiast przekonwertować je na format JPG (alternatywnie w formacie PNG lub TIFF). Po prostu skonfiguruj Hot Folder tak:
Jak podzielić PDF na JPG z poziomu wiersza poleceń
Jeśli chcesz podzielić pliki PDF z własnego oprogramowania lub przekonwertować pliki na JPG za pomocą prostego skryptu, pomocny może być konwerter wiersza poleceń 2JPEG. Protokół 2JPEG można zintegrować z firmowym systemem oprogramowania i uruchomić go na serwerze lub stacji roboczej. Aby oddzielić strony PDF, wykonaj następujące czynności:
- Utwórz foldery wejściowe i wyjściowe, np. C:\Input\ i C:\Output
- Umieść pliki PDF, które chcesz podzielić na pliki JPEG, w folderze wejściowym
- Otwórz okno wiersza polecenia systemu Windows (naciśnij klawisz Win + R, wpisz polecenie cmd i naciśnij klawisz Enter)
- Wpisz następujące polecenie i naciśnij klawisz Enter, aby go wykonać:
2jpeg.exe -src "C:\Input\*.pdf" -dst "C:\Output" - Uzyskaj pliki jednostronicowe w folderze wyjściowym.
Jak podzielić PDF na TIFF z linii poleceń
Podobnie jak narzędzie 2TIFF może dzielić i konwertować pliki PDF na jednostronicowe pliki TIFF. Wykonaj prawie te same czynności:
- Utwórz foldery wejściowe i wyjściowe, np. C:\Input \ i C:\Output
- Umieść pliki PDF, które chcesz podzielić na pliki TIFF, w folderze wejściowym
- Otwórz okno wiersza polecenia systemu Windows (naciśnij klawisz Win + R, wpisz polecenie cmd i naciśnij klawisz Enter)
- Wpisz następujące polecenie i naciśnij klawisz Enter, aby je wykonać:
2tiff.exe -src "C:\Input\*.pdf" -dst "C:\Output" -tiff multipage:split - Uzyskaj pliki jednostronicowe w folderze wyjściowym
Dzielenie dużych plików PDF przy użyciu wielu zakresów stron
Ta metoda jest dobra, jeśli potrzebujesz przetworzyć wiele plików naraz. Wystarczy użyć Print Conductor (program do drukowania wsadowego) razem z Universal Document Converter (wirtualną drukarką), aby podzielić PDF na kilka części, z których każda zawiera np. 3 lub 5 stron. Oto jak to zrobić:
- Otwórz Print Conductor
- Naciśnij Ctrl + Alt + I, aby otworzyć Edytor plików Ini
- Znajdź wartość zmiennej Abc_SplitStep=0 i zmień ją na liczbę stron potrzebnych w każdym pliku wyjściowym i kliknij OK:
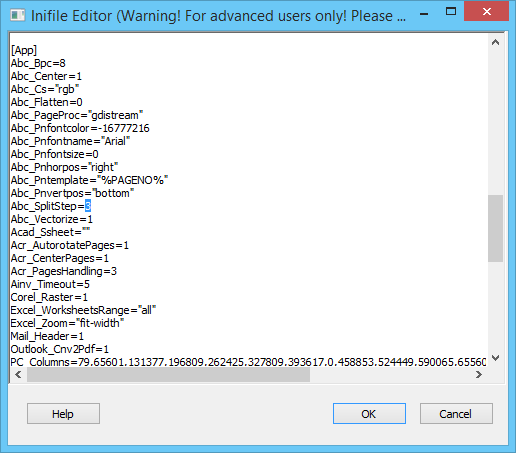
- Dodaj pliki PDF, które chcesz podzielić na listę Print Conductor
- Wybierz Universal Document Converter jako drukarkę
- Kliknij Właściwości drukarki (Printer Properties)
- Przejdź do Format pliku i wybierz dokument PDF
- Ustaw opcję Multipage, aby utworzyć plik jednostronicowy dla każdej strony i kliknij OK
- Kliknij Rozpocznij drukowanie
- Sprawdź wynikowe pliki w folderze wyjściowym UDC (lub w wybranym folderze)
W ten sposób możesz podzielić wiele plików PDF na kilka części zawierających określone strony za jednym razem!
Jak podzielić PDF, a następnie wsadowo wydrukować poszczególne strony na drukarce
Czasami istnieje potrzeba oddzielenia oryginalnego wielostronicowego pliku PDF na strony i natychmiastowego drukowania każdej strony. Drukarka fiskalna. Każda strona może być osobną fakturą, którą należy samemu przetworzyć. Do drukowania wsadowego można użyć Print Conductor. Wykonaj następujące czynności do tego zadania:
- Otwórz Print Conductor
- Naciśnij Ctrl+Alt+I na klawiaturze, aby otworzyć Edytor plików Ini
- Zmień wartość zmiennej "Abc_SplitStep" na 1: Abc_SplitStep=1
- Kliknij OK i dodaj swoje pliki PDF do listy
- Przetwórz pliki wsadowo, klikając przycisk Rozpocznij drukowanie
Abc_SplitStep=1 wartość podzieli Twój PDF na pojedyncze strony przed wysłaniem do bufora wydruku. Jeśli chcesz podzielić drukowanie na zakres, jeśli strony, np. wydrukuj tylko 3 lub 5 stron naraz, ustaw wartość na Abc_SplitStep=3 (lub 5).
Jak scalić strony PDF z powrotem w jeden plik
Po podzieleniu pliku PDF na pojedyncze strony zawsze można je scalić bez utraty jakości. Łączenie plików PDF można wykonać na wiele sposobów, a całe oprogramowanie wymienione w tym artykule może to zrobić, z wyjątkiem opcji Print Conductor.
Podział PDF na poszczególne strony o określonych nazwach plików
Powiedzmy, że masz duży dokument PDF i musisz podzielić plik PDF na poszczególne strony, tak aby wszystkie pliki jednej strony nosiły nazwę "Faktura-1", "Faktura-2" i tak dalej. Możesz łatwo ustawić to w FolderMill — wystarczy dodać Zmień nazwę działania dokumentu przed Konwertuj na PDF (+ Podziel na pojedyncze strony)::
Rozdzielenie PDF online
Internetowe konwertery plików z funkcją podziału PDF są dostępne w całym Internecie. Wystarczy w google wpisać "rozdziel pdf online" ", a znajdziesz wiele rozgałęźników PDF. Zwykle robią oni wymyślne obietnice: "Prześlij swój plik, a my otrzymamy przekonwertowany plik z powrotem w ciągu 5 minut! Nie musisz instalować żadnego oprogramowania na swoim komputerze! "," Wszystkie pliki przesłane i przetworzone są usuwane w ciągu 1 godziny z naszego serwera sieciowego "i tym podobne. Ale zanim skorzystasz z rozwiązania online, pamiętaj o ryzyku, na jakie narażasz swoje pliki. Jeśli korzystasz z takiej usługi, nie przesyłaj poufnych treści, takich jak umowy lub rachunki — wszystko, co powinno pozostać poufne. Zakładamy, że chcesz się upewnić, że twoje dane są bezpieczne, więc radzimy użyć konwertera plików offline.
The Ogólne Rozporządzenie o ochronie danych zostało zastosowane w maju 2018 r. Pliki przesłane do konwertera online mogą zawierać informacje, które bezpośrednio lub pośrednio identyfikują daną osobę, a zatem mogą być danymi osobowymi użytkownika lub osoby trzeciej. Jeśli tak, oznacza to, że dane podlegają regulacjom RODO, które regulują przetwarzanie danych osobowych. Konieczna może być odpowiednia Umowa przetwarzania danych z usługą konwersji online, z której korzystasz, w przeciwnym razie może to stanowić naruszenie prawa w ramach RODO.
Teraz wiesz, jak podzielić PDF na wiele sposobów. Staraliśmy się, aby ten przewodnik był wyczerpujący. Jeśli masz inne rozwiązania lub pytania na ten temat skontaktuj się z nami, a zaktualizujemy ten artykuł.