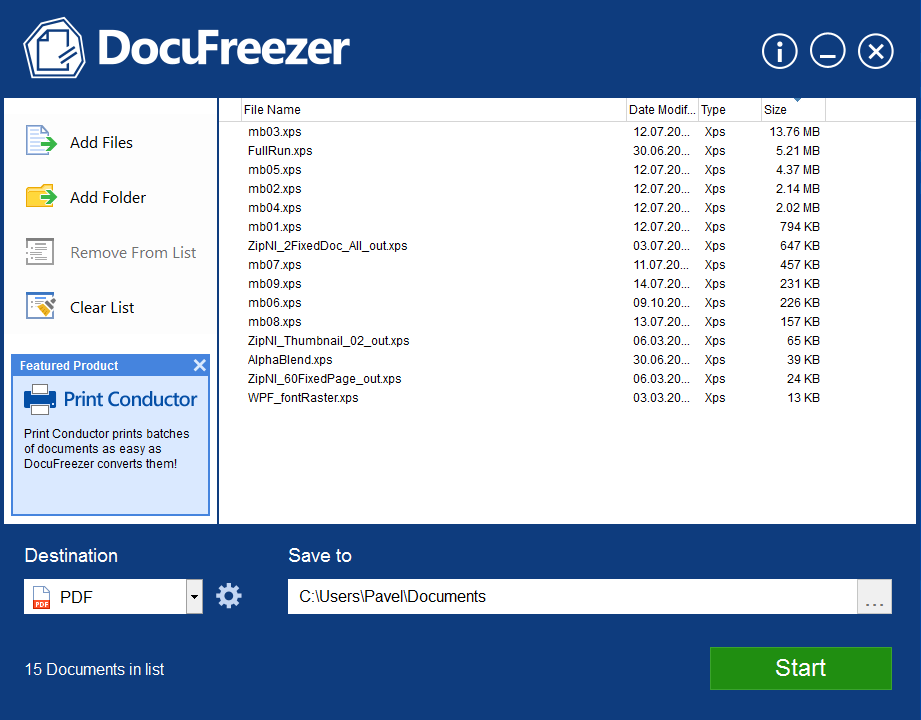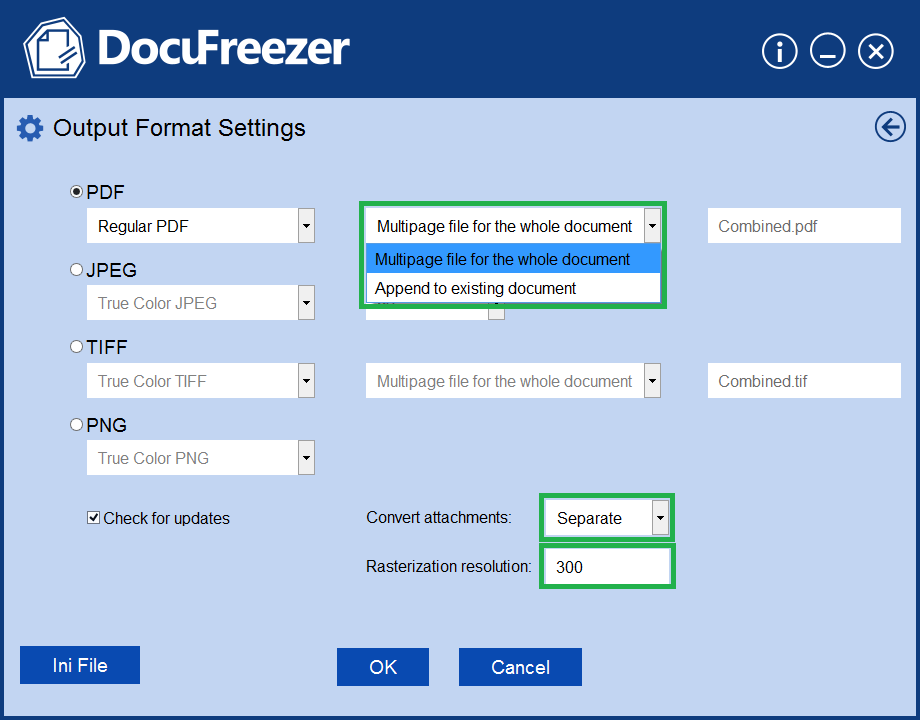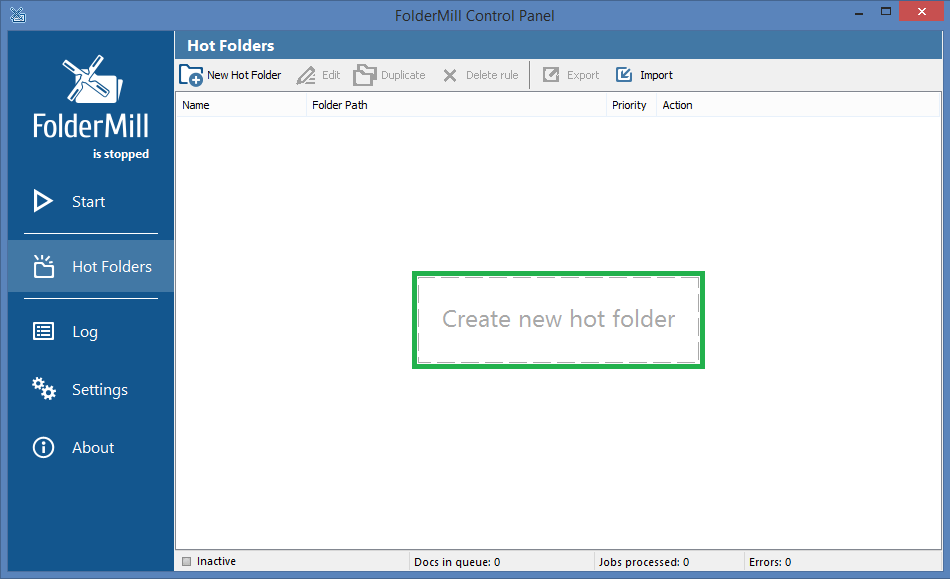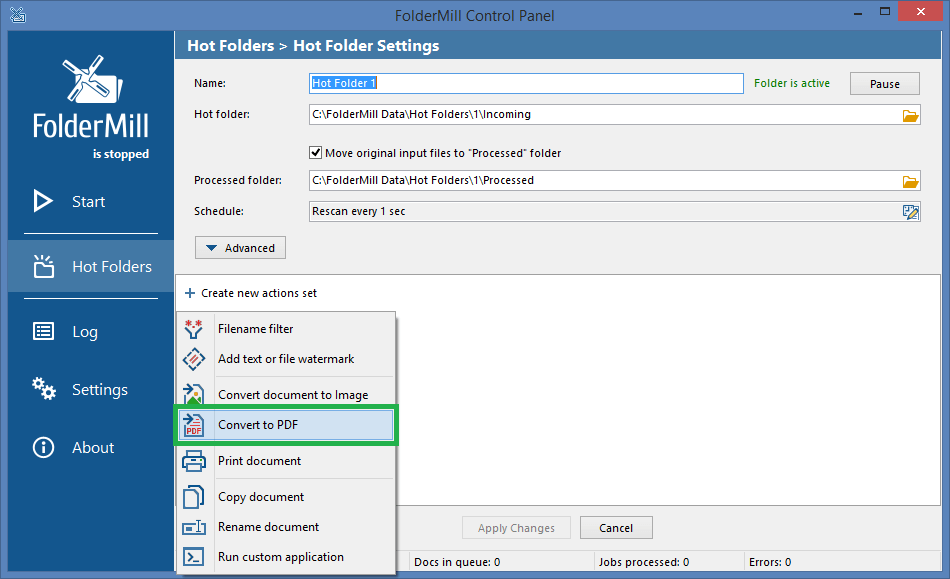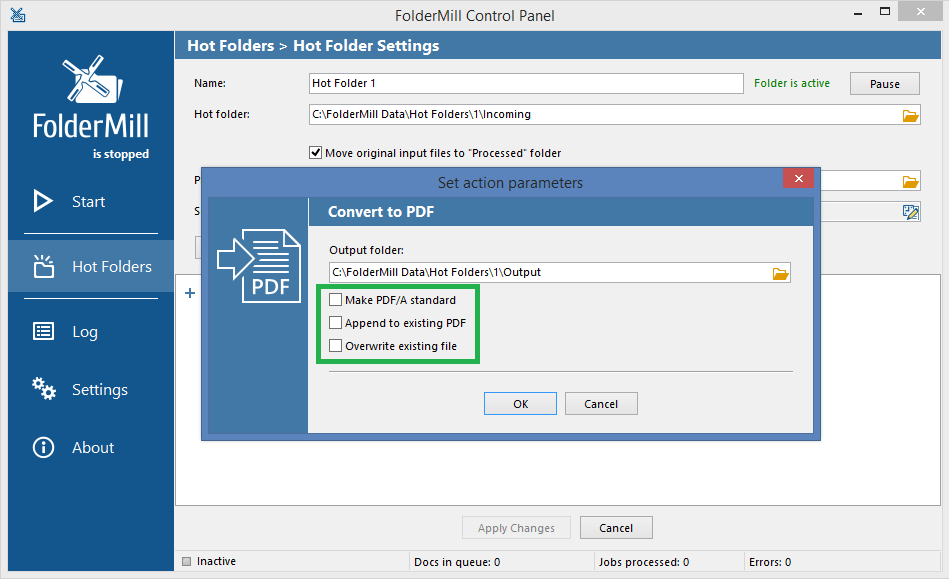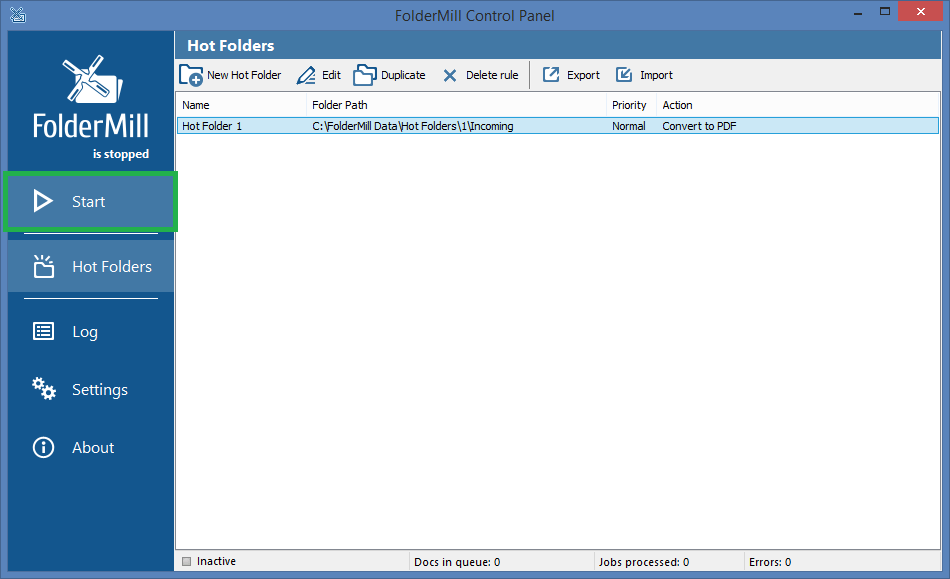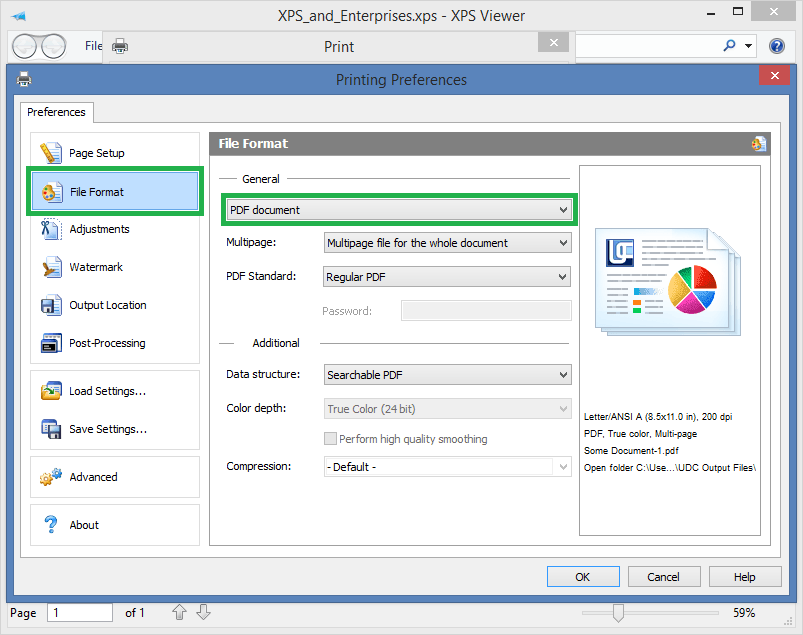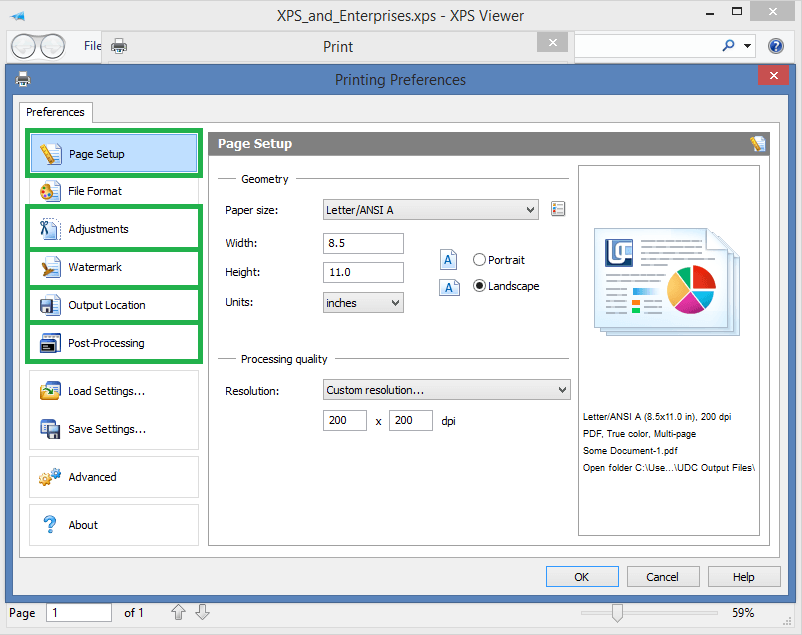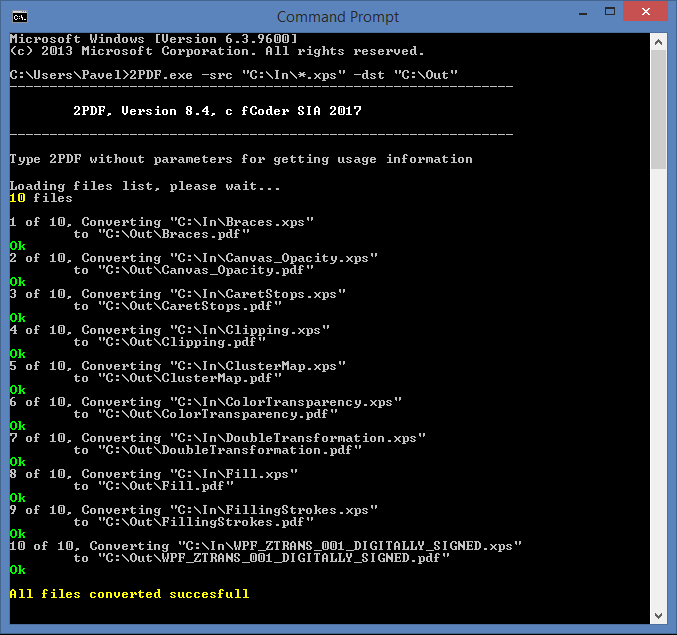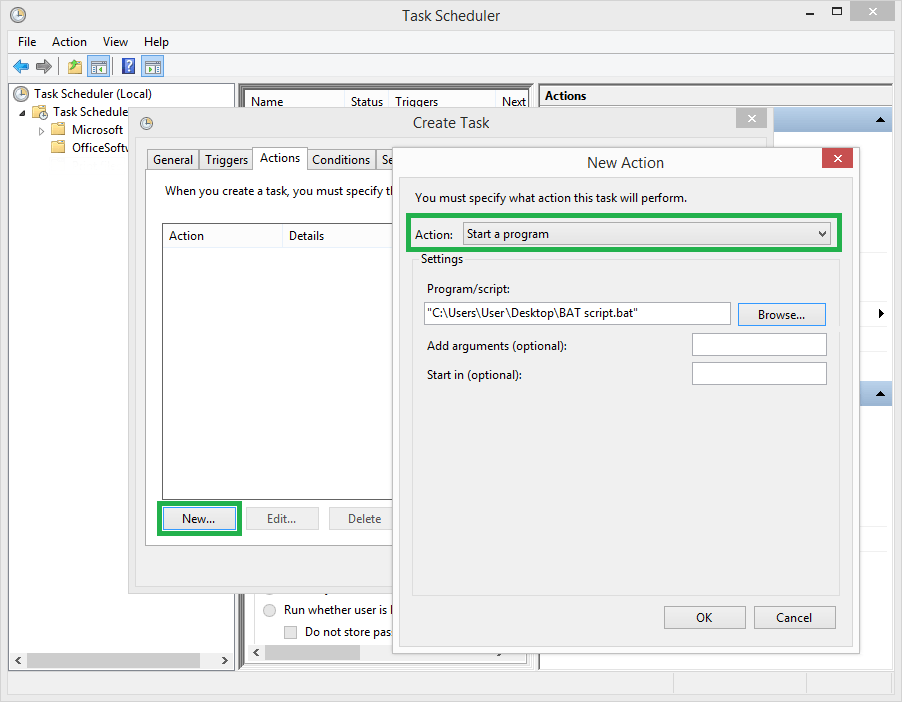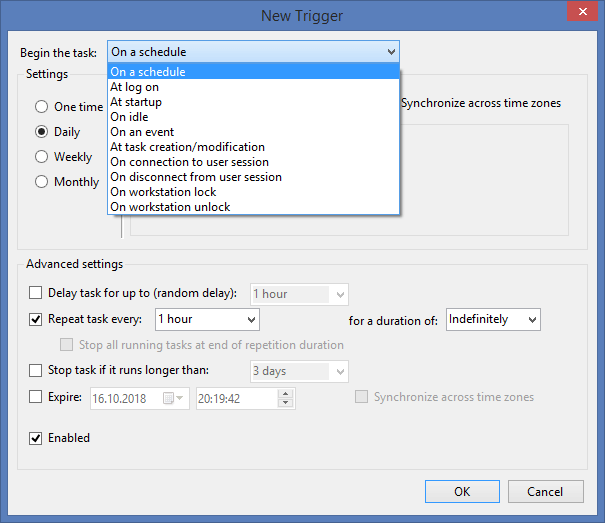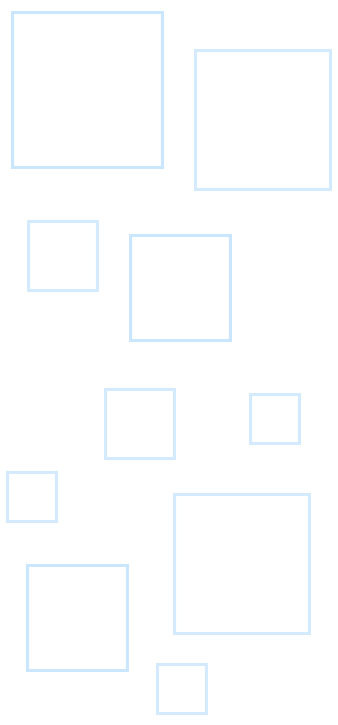Zarówno XPS (XML Paper Specifications XPS, Otwórz XML Paper Specification, OXPS), PDF(Portable Document Format) jak i formaty XPS są używane do tworzenia i udostępniania gotowych dokumentów: życiorysy, biuletyny, faktury, dokumenty prawne, zwroty podatkowe oraz inne typy dokumentów. Format XPS (OXPS) miał zastąpić PDF jako uniwersalny standard dla dokumentów, ale jak dotąd, PDF wygrywa tę cyfrową wojnę.
Chociaż obydwa formaty mają właściwie taką samą funkcjonalność, format XPS, w porównaniu do PDF, jest niemal martwy. Jeśli twój współpracownik lub znajomy otrzyma od ciebie plik XPS, mogą mieć problemy z jego otwarciem, lub mogą nawet uznać go za złośliwe oprogramowanie.
Konwertowanie XPS do PDF na wiele sposobów: z użyciem aplikacji komputerowych (ręcznie, automatycznie, lub w trybie wsadowym), używając wiersza poleceń (CLI), konwerterów online, wirtualnej drukarki lub skryptu.
Spis treści
- Jak przekonwertować xps na pdf lokalnie
- Jak automatycznie przekonwertować XPS na PDF
- Jak wydrukować XPS jako PDF
- Jak przekonwertować XPS na PDF w trybie wsadowym
- Jak przekonwertować XPS na PDF z użyciem skryptu
- Jak przekonwertować XPS na PDF z własnym oprogramowaniem
- Jak przekonwertować pliki online (czy jest to bezpieczne?)
- Czym jest XPS
- Czym jest PDF
Jak przekonwertować xps na pdf offline
Najprostszy sposób na konwertowanie między XPS a PDF który przychodzi do głowy to użycie darmowego programu zwanego DocuFreezer. Uruchomienie procesu konwersji wymaga 3 kroków: dodaj dokumenty XPS do listy w programie, wybierz podstawowe ustawienia, i wciśnij "Start". DocuFreezer ma intuicyjny interfejs z minimalnym, ale użytecznym zakresem ustawień. Poza zapisywaniem do PDF, konwertuje też pliki XPS na pliki obrazów, takie jak JPG, TIFF, PNG.
Instrukcje:
- Otwórz DocuFreezer.
- Kliknij "Add files" albo "Add folder" aby dodać pliki XPS lub OXP. Otworzy się okienko wyboru plików, gdzie możesz zaznaczyć dowolne wspierane pliki, lub zeskanować folder w poszukiwaniu plików w danym formacie.
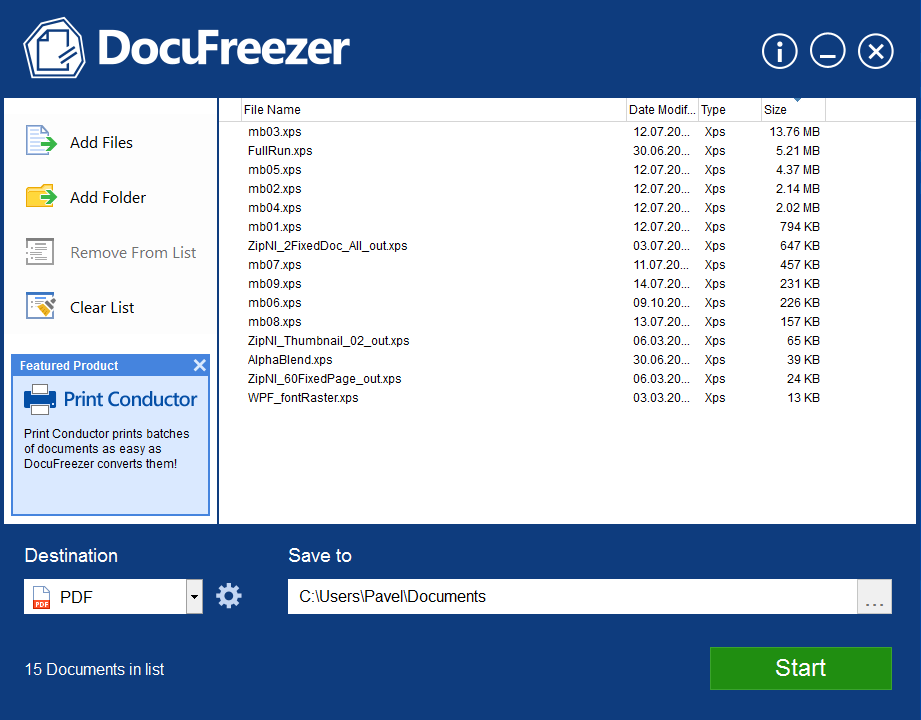
- Kliknij przycisk z obrazkiem zębatki aby zmienić ustawienia konwertowania. Tutaj możesz wybrać układ stron - wielostronny lub dodać do istniejącego dokumentu, sposób konwertowania załączników i rozdzielczość rasteryzacji dla wynikowych dokumentów PDF.
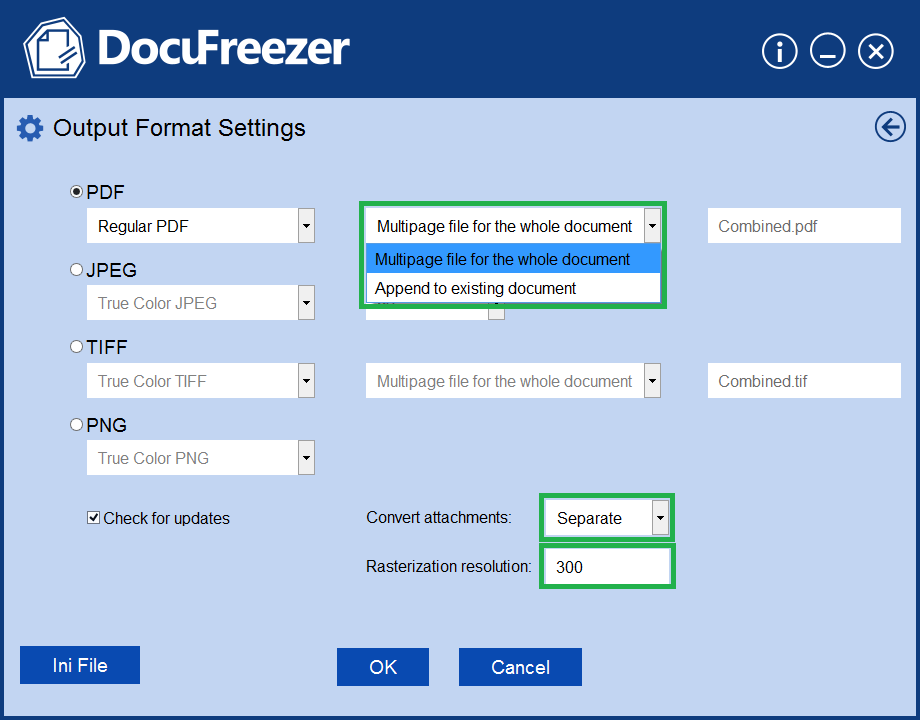
- Kliknij "OK" a następnie "Start" aby rozpocząć konwersję.
Jak automatycznie przekonwertować XPS na PDF
Możesz eksportować pliki XPS (OXPS) do PDF automatycznie, dzięki umieszczeniu ich w folderze z FolderMill. Jest to program, który może pracować 24/7 aby przekonwertować lub wydrukować pliki. Monitoruje on przychodzące pliki i automatycznie przetwarza je kiedy pojawią się w jednym z Hot Folderów. Kiedy twoje pliki XPS pojawiają się w podfolderze wejściowym Hot Folderu, program natychmiastowo konwertuje je na PDF. Poza konwersją na PDF, możesz przypisać mu inne zadania, takie jak drukowanie, konwertowanie na obrazy, kopiowanie plików, zmiana nazwy, dodać znak wodny, lub uruchomić skrypt. Co więcej, FolderMill może pracować jako usługa Windows, więc możesz ustawić go jako niewymagający uwagi konwerter plików XPS na PDF w swojej firmie.
Instrukcje:
- Otwórz FolderMill.
- Stwórz nowy Hot Folder.
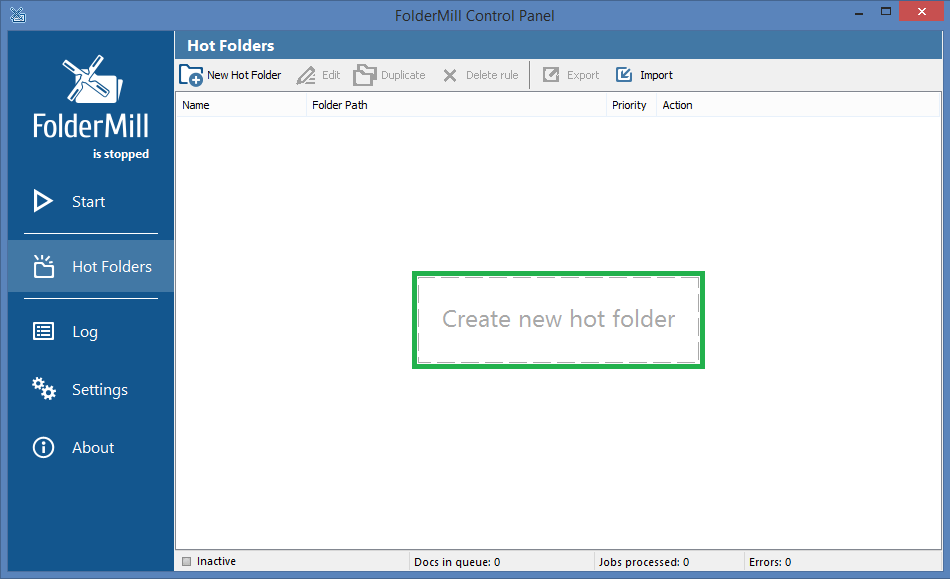
- Dodaj zadanie konwertowania pliku z użyciem Akcji "Convert to PDF" Action.
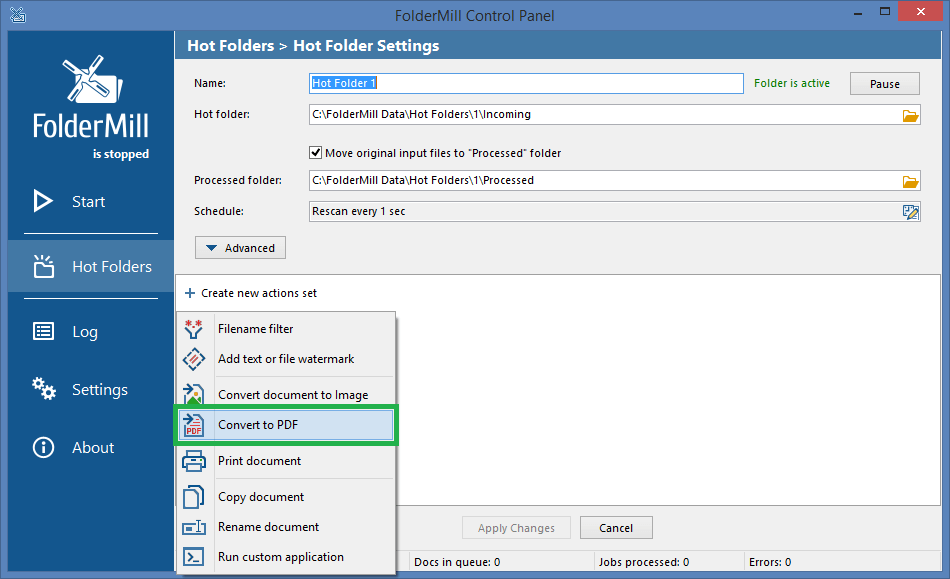
- Ustaw niezbędne parametry w menu. Możesz zmienić folder wyjściowy, stworzyć PDF/A dla długoterminowej prezerwacji zamiast normalnego PDF, ustawić dodawanie do istniejących plików PDF oraz zastąpić pliki z taką samą nazwą.
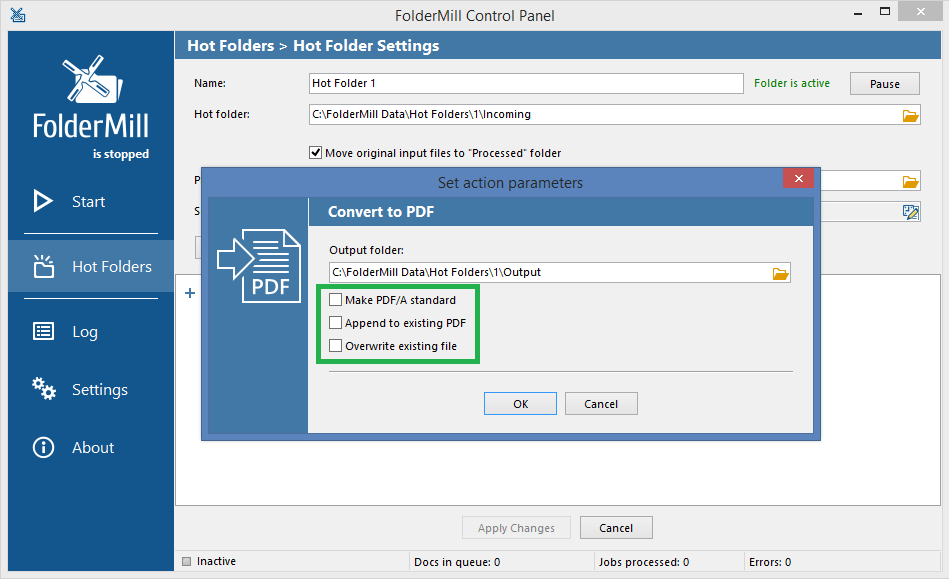
- Kliknij "OK" a następnie "Apply changes"
- Kliknij przycisk "Start" w głównym menu, aby uruchomić przetwarzanie plików z FolderMill.
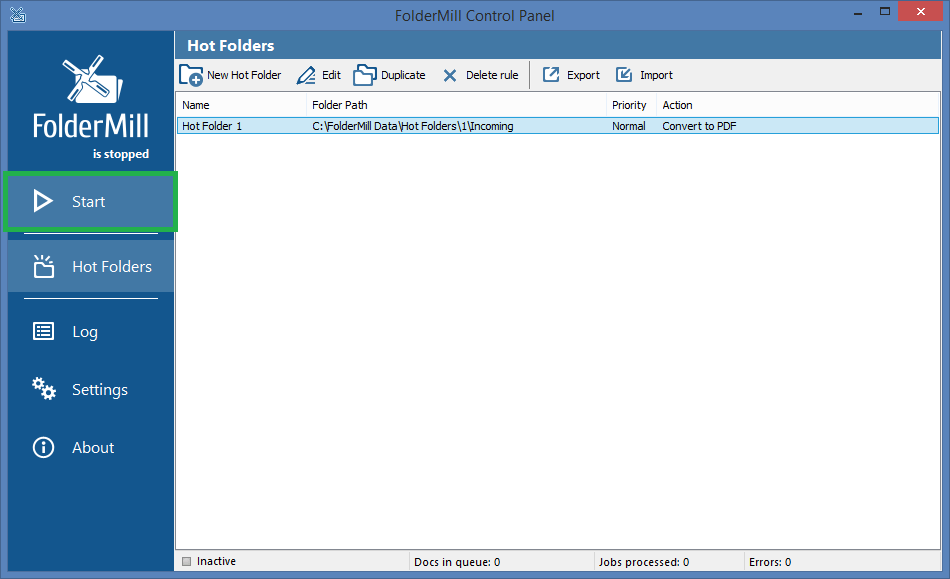
Jak wydrukować XPS jako PDF
Prostym sposobem na konwertowanie plików XPS jest użycie wirtualnej drukarki zamiast konwertera plików. Jeśli nie masz zainstalowanych żadnych wirtualnych drukarek, wypróbuj Universal Document Converter. Może on zapisywać XPS do PDF, które mogą być później wydrukowane na normalnej drukarce, w razie potrzeby. Universal Document Converter może też zapisywać twoje pliki XPS jako pliki obrazów - BMP, DCX, GIF, JPEG, PCX, PNG, lub TIFF.
Poniższe instrukcje pokazują, jak przekonwertować pliki pojedynczo, ale możesz także skonfigurować przetwarzanie wsadowe do PDF aby szybko przetwarzać wiele plików. W takim wypadku możesz użyć Universal Document Converter razem z Print Conductor..
Instrukcje:
- Pobierz i zainstaluj Universal Document Converter
- Otwórz plik XPS który chcesz przekonwertować na PDF.
- Kliknij "File" a następnie "Print".
- Ustaw Universal Document Converter jako drukarkę i klik "Preferences".

- Kliknij "File Format" i wybierz "PDF document". Możesz tu zaznaczyć opcje - wielostronne, jedna strona, wiele stron, dodaj do pliku, wybrać typ PDF - normalny PDF, PDF/A, lub PDF chroniony hasłem, i wybrać między wyszukiwalną lub bitmapową strukturą pliku/plików wyjściowych.
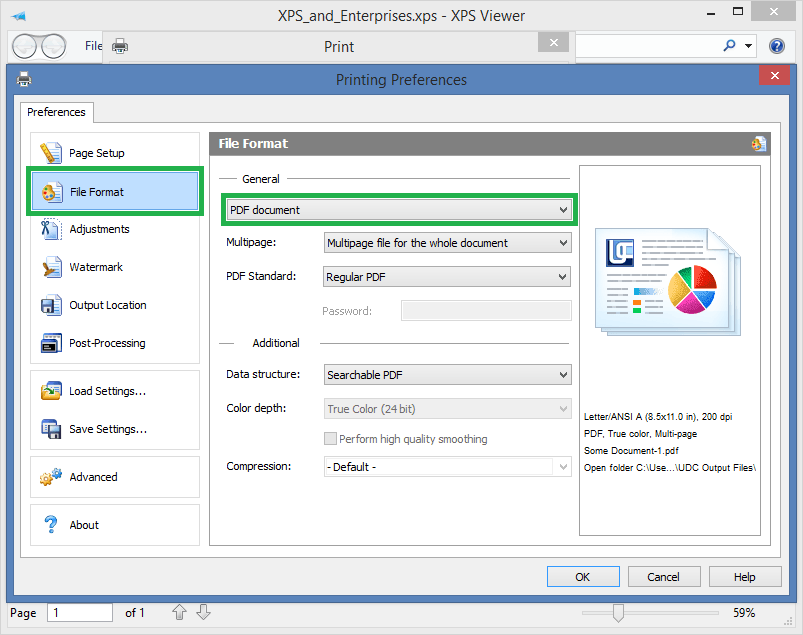
- Możesz też skonfigurować wiele innych parametrów, takich jak rozmiar papieru, orientacja stron, rozdzielczość, przyciąć lub zmienić rozmiar, ustawić folder wyjściowy oraz zadania przetwarzania końcowego lub dodać znak wodny, jeśli zajrzysz w menu "Page setup", "Adjustments" "Watermark", "Output Location" oraz "Post-processing".
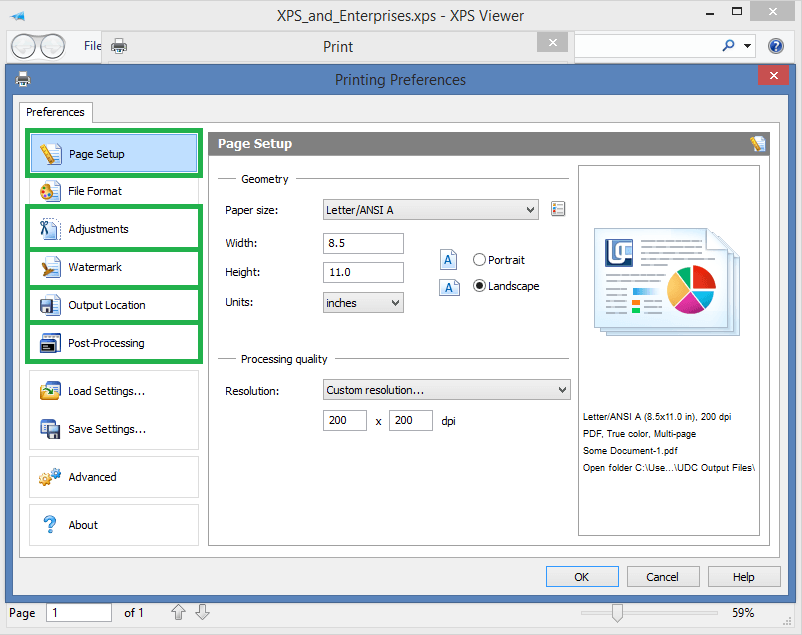
- Kliknij "OK" a następnie "Print".
Jak konwertować XPS na PDF w trybie wsadowym
Istnieje sposób na konwertowanie wsadowe w Wierszu Poleceń Windows lub Windows PowerShell - oprogramowanie zwane 2PDF. Jest to profesjonalne narzędzie do konwertowania popularnych dokumentów office i obrazów na format PDF. Program nie ma interfejsu graficznego, ale ma proste standardowe komendy i elastyczne parametry konwersji.
Instrukcje:
- Umieść swoje pliki XPS w dowolnym folderze, na przykład C:\In\.
- Otwórz Wiersz Poleceń Windows (Win+R na klawiaturze, wpisz "cmd", i wciśnij Enter lub zacznij wpisywać Wiersz Poleceń w menu start.
- W wierszu poleceń wpisz 2PDF.exe -src "C:\In\*.xps" -dst "C:\Out". Wszystkie pliki XPS w folderze C:\In\zostaną przekonwertowane i umieszczone w folderze C:\Out:
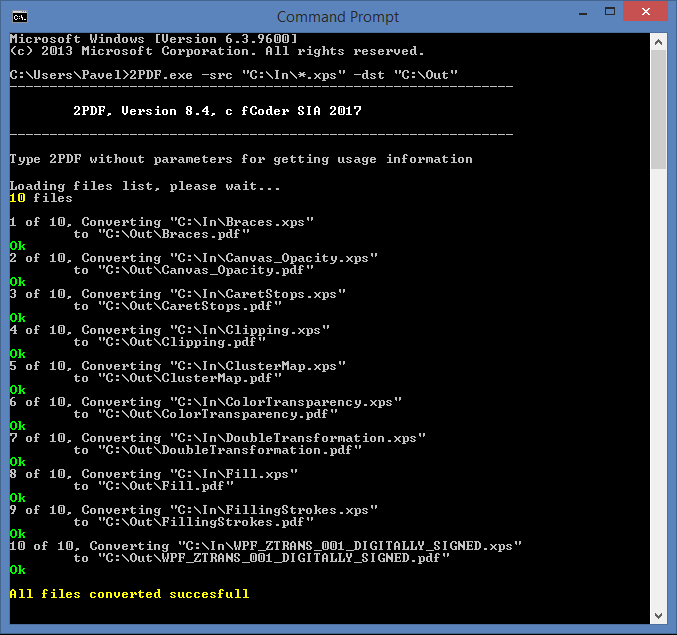
- Wciśnij Enter aby wykonać.
Jak przekonwertować XPS na PDF z użyciem skryptu
Interfejs wiersza poleceń pozwala administratorom systemu oraz zaawansowanym użytkownikom na używanie i adaptowanie 2PDF do infrastruktury IT w swoich firmach. Na przykład, 2PDF można wywołać z Harmonogramu Zadań Windows, z pliku wsadowego, cmd, lub skryptu VBScript. Pozwala to na konwertowanie dokumentów XPS na PDF bez twojej obecności - konwersja będzie oskryptowana i/lub zaplanowana.
Konwersja do PDF może być ustawiona z użyciem dodatkowych parametrów poprzez modyfikowanie podstawowego wiersza poleceń 2PDF:

Instrukcje:
- Stwórz folder, gdzie twoje pliki wejściowe będą konwertowane, n.p. С:\Files to convert\.
- Otwórz Notatnik aby stworzyć nowy skrypt lub plik wsadowy.
- Wpisz sekwencję poleceń w linii ze składnią polecenia 2PDF (zobacz powyższy zrzut ekranu).
- Zapisz swój plik tekstowy z rozszerzeniem pliku .BAT lub .CMD.
- Uruchom Harmonogram Zadań Windows. (Win+R na klawiaturze, wpisz "Taskschd.msc" i naciśnij Enter).
- W zakładce Akcja, wybierz "Nowy Folder…" i ustaw nazwę, na przykład, "Konwertuj XPS do PDF". Wciśnij następnie przycisk stworzenia zadania… i nazwij je jak chcesz.
- Ustaw ścieżkę do twojego pliku CMD lub BAT w menu Utwórz Zadanie > Akcja.
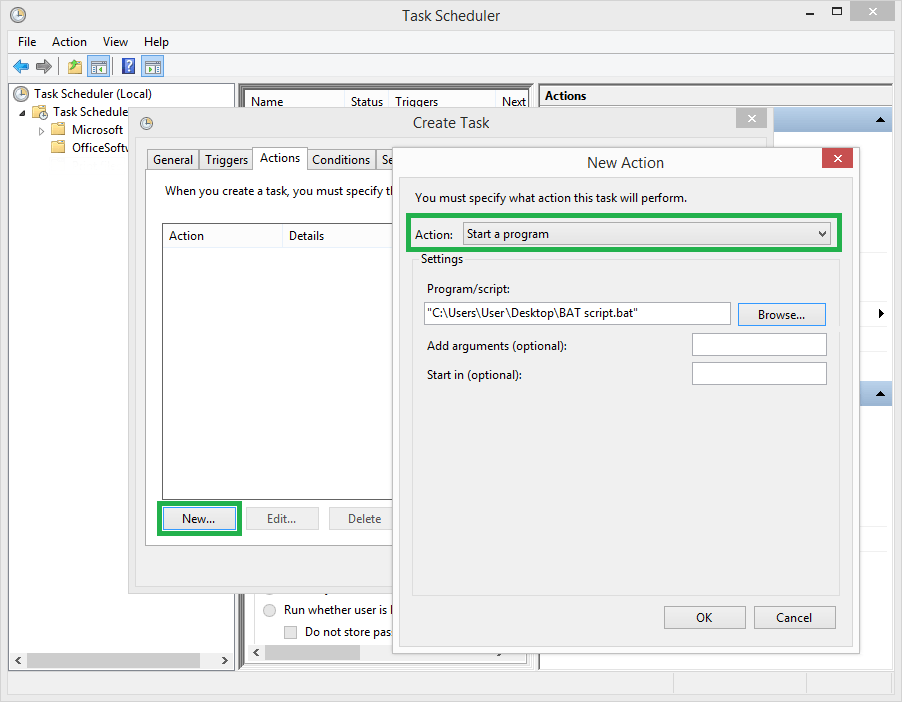
- W zakładkach Wyzwalacze, Warunki i Ustawienia możesz stworzyć różne zależne od czasu lub wydarzeń wyzwalacze aby rozpocząć konwersję.
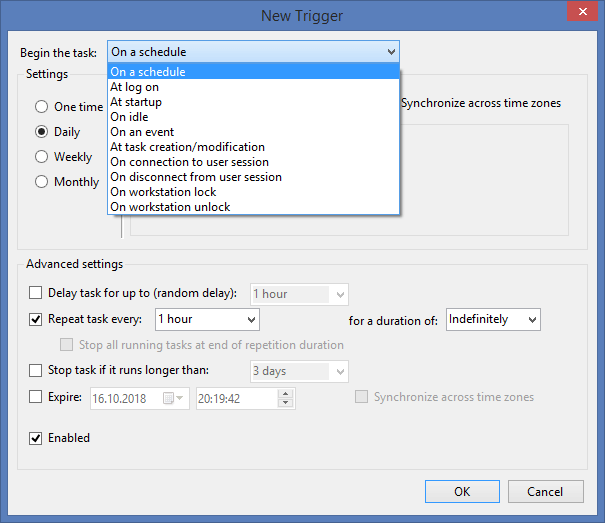
- Kiedy wyzwalacz zadziała, konwersja automatycznie się rozpocznie.
Jak przekonwertować XPS na PDF w twoim własnym programie
Możesz również dodawać polecenia związane z 2PDF.exe do kodu źródłowego oprogramowania nad którym pracujesz lub które już stworzyłeś. Poniżej jest przykładowy zestaw poleceń w C# który może być wbudowany w twój kod:
public void convert()
{
const string sSrcFolder = @"C:\in";
const string sMask = @"*.xps";
const string sOutFolder = @"C:\Out";
string converterPath = @"C:\Program Files (x86)\2PDF\2pdf.exe";
string procArguments = "-src \""+sSrcFolder+"\\"+sMask+"\" -dst \""+sOutFolder+"\" -options alerts:no";
Process process = new Process();
process.StartInfo.UseShellExecute = true;
process.StartInfo.CreateNoWindow = true;
process.StartInfo.WindowStyle = ProcessWindowStyle.Normal;// ProcessWindowStyle.Hidden;
process.StartInfo.FileName = converterPath;
process.StartInfo.Arguments = procArguments;
process.Start();
process.WaitForExit();
process.Close();
process.Dispose();
}
Jak przekonwertować pliki online (czy jest to bezpieczne?)
Możesz skorzystać z internetowych konwerterów gdy potrzebujesz przekonwertować pliki od czasu do czasu. Jest wiele stron które oferują natychmiastową konwersję na PDF online. Jednakże, nalegamy abyś był ostrożny i świadom tego, że twoje pliki mogą być zobaczone lub użyte przez kogoś innego. Przed użyciem konwertera online, sugerujemy aby zrobić co najmniej trzy rzeczy:
- Zapoznaj się z polityką prawną i polityką prywatności usługi, z której zamierzasz korzystać
- Sprawdź czy możesz dojść do jakiej osoby lub firmy ta strona należy.
- Upewnij się, że pliki które wysyłasz nie zawierają żadnych wrażliwych informacji
Lepiej jest korzystać z usług, które istnieją już od jakiegoś czasu. Niemniej, ryzyko zawsze istnieje. Silnie zalecamy nie wysyłać żadnych wrażliwych danych, jako że może to być niebezpieczne. Nie wysyłaj takiej zawartości jak komunikaty od banku, kontrakty, rachunki - czegokolwiek inni ludzie mogą użyć lub nadużyć.
Czym jest XPS
Format XPS został zaprojektowany w 2006 przez Microsoft® jako rozwiązanie do udostępniania i archiwizacji dokumentów. XPS został wprowadzony w Windows Vista jako alternatywa dla formatu Adobe PDF. Microsoft Office 2007 i wszystkie nowsze wersje tego oprogramowania mają możliwość eksportowania dokumentów do XPS.
Technicznie, XPS jest plikiem XML, zawierającym elementy każdego typu: tekst, grafiki wektorowe 2D, obrazy rastrowe, czcionki osadzone. Format ten jest podobny do PDF w możliwości zachowania formatu dokumentu, pozwalając na wyświetlanie go w formie oryginalnej. Ma też inne funkcje, które można znaleźć w PDF, takie jak zarządzanie prawami cyfrowymi i podpisami cyfrowymi.
Pliki XPS zawierają teksty, obrazy, czcionki oraz inne elementy i teoretycznie mogą być użyte komercyjnie. Ale jeśli chcesz wysłać komuś plik XPS, możesz się założyć, że znają pliki PDF, ale nie pliki XPS. Jako że ten format jest mniej popularny lub może nawet przez pomyłkę być uznany za złośliwe oprogramowanie (i usunięty!), lepiej jest przekonwertować XPS do PDF, lub z XPS na JPG przed wysłaniem ich do współpracownika lub klienta.
Czym jest PDF
PDF, czyli Portable Document Format. Zaprojektowany przez Adobe®, format ten zachowuje formatowanie dokumentów, wyświetla je w formie cyfrowej niezależnie od oprogramowania, sprzętu, lub systemu na którym są otwarte. Innymi słowy, kiedy format PDF jest wyświetlany online, udostępniany, lub drukowany, zachowuje zamierzoną strukturę i wygląd. Są 2 główne grupy plików PDF które można wyróżnić:
- Oparte na obrazach, bitmapach lub przeskanowanych plikach PDF; zazwyczaj zeskanowane lub fotograficzne obrazy stron, bez bazowej warstwy tekstowej.
- Przeszukiwalne pliki PDF; zazwyczaj stworzone z użyciem technologii OCR (Optyczne Rozpoznawanie Znaków) która została zaaplikowana do zeskanowanych plików PDF lub innych obrazów dokumentów albo wyeksportowane w ten sposób przez inne oprogramowanie. Takie pliki są niemal nierozróżnialne od "oryginalnych" PDFów.
Jedną z wad obu formatów jest to, że trudno jest je edytować, a czasami nawet samo wydobycie informacji z PDF lub XPS może być trudne. Mimo to, pliki PDF i XPS istnieją dzisiaj w obiegu pracy wielu firm.
Pytania?
Jeśli masz więcej pytań lub problemów z konwertowaniem XPS na PDF lub odwrotnie, nie wahaj się skontaktować z nami. Albo jeśli masz jakieś porady lub sposoby o których tutaj nie wspomnieliśmy daj nam znać! Zaktualizujemy ten artykuł.